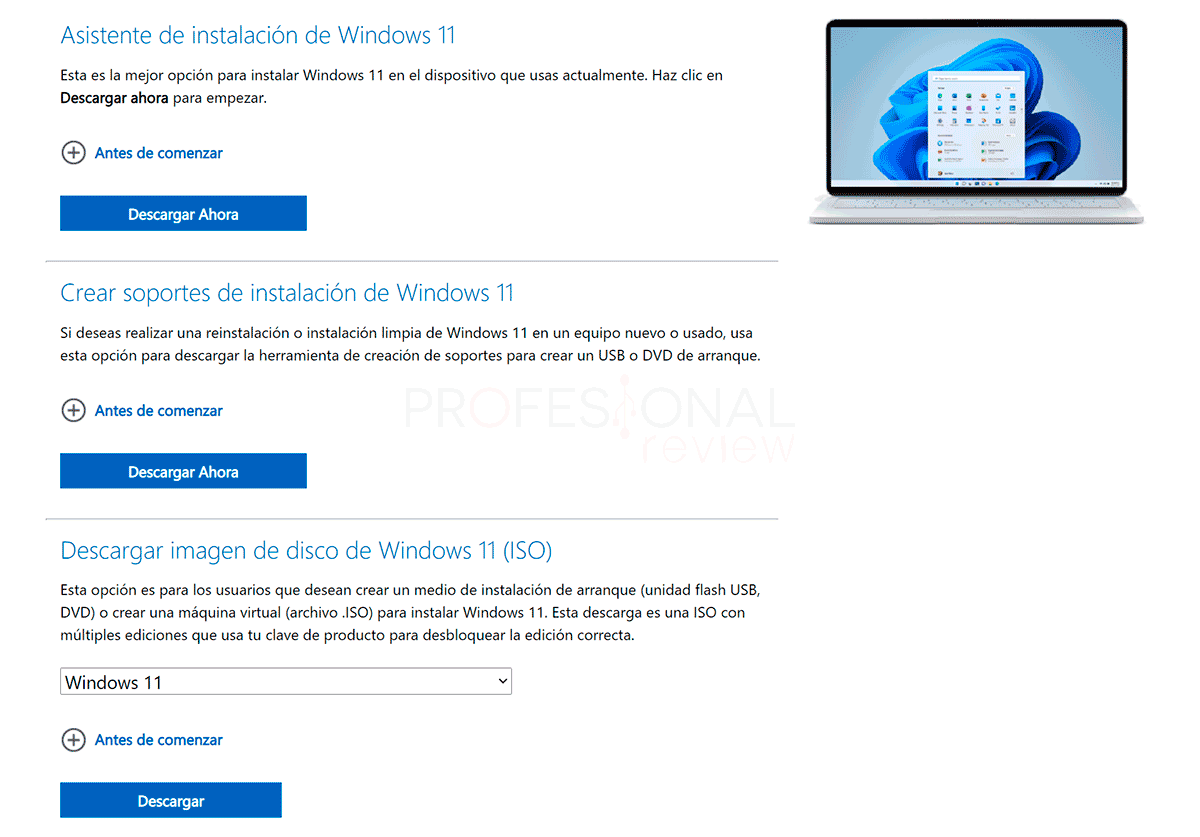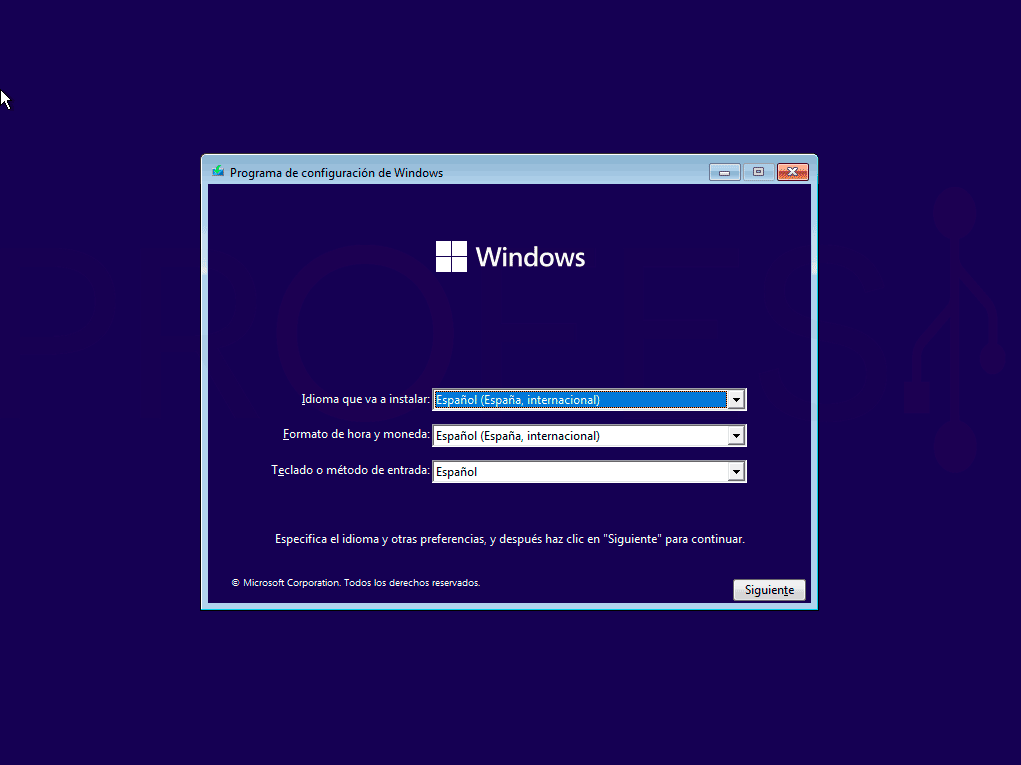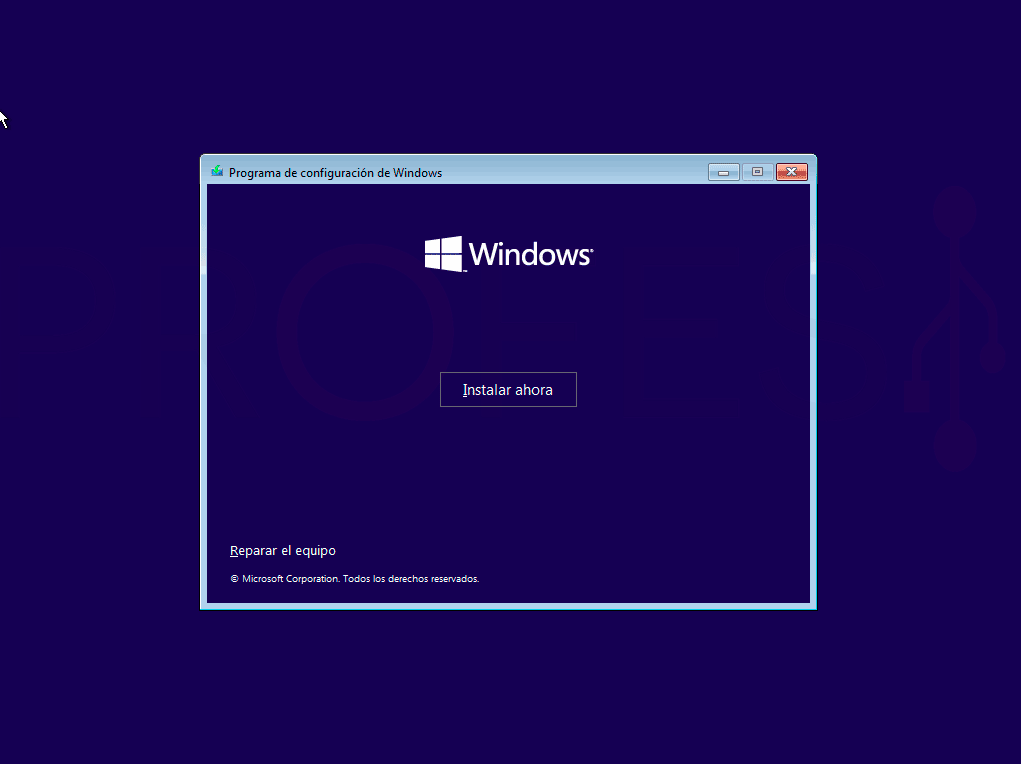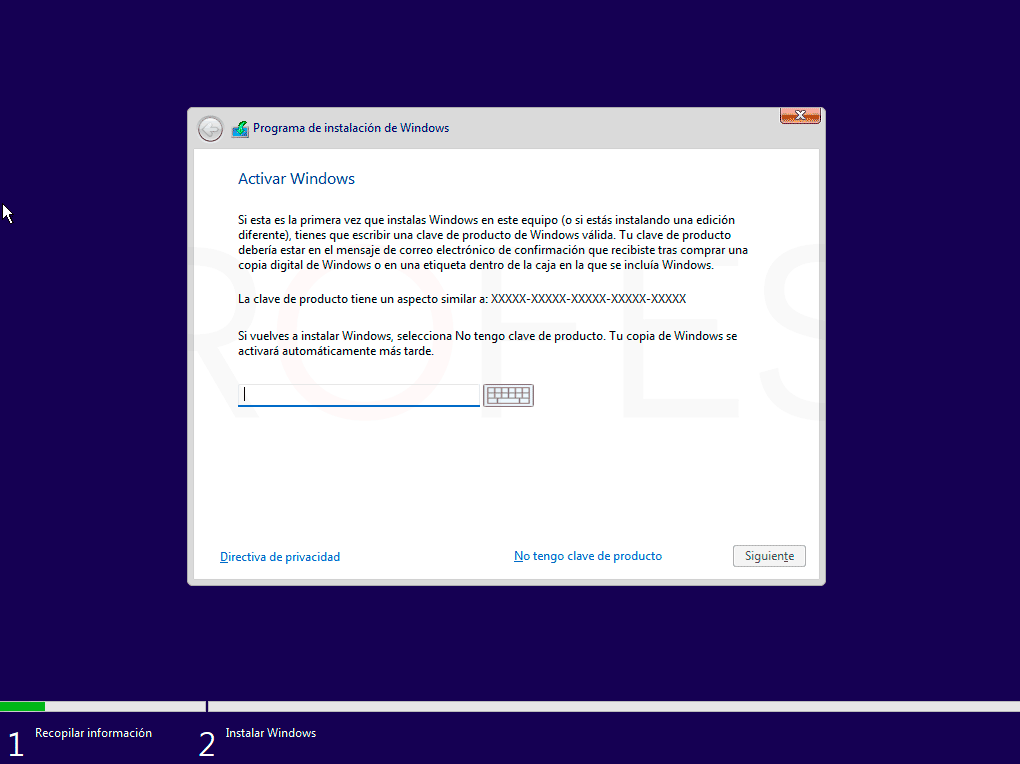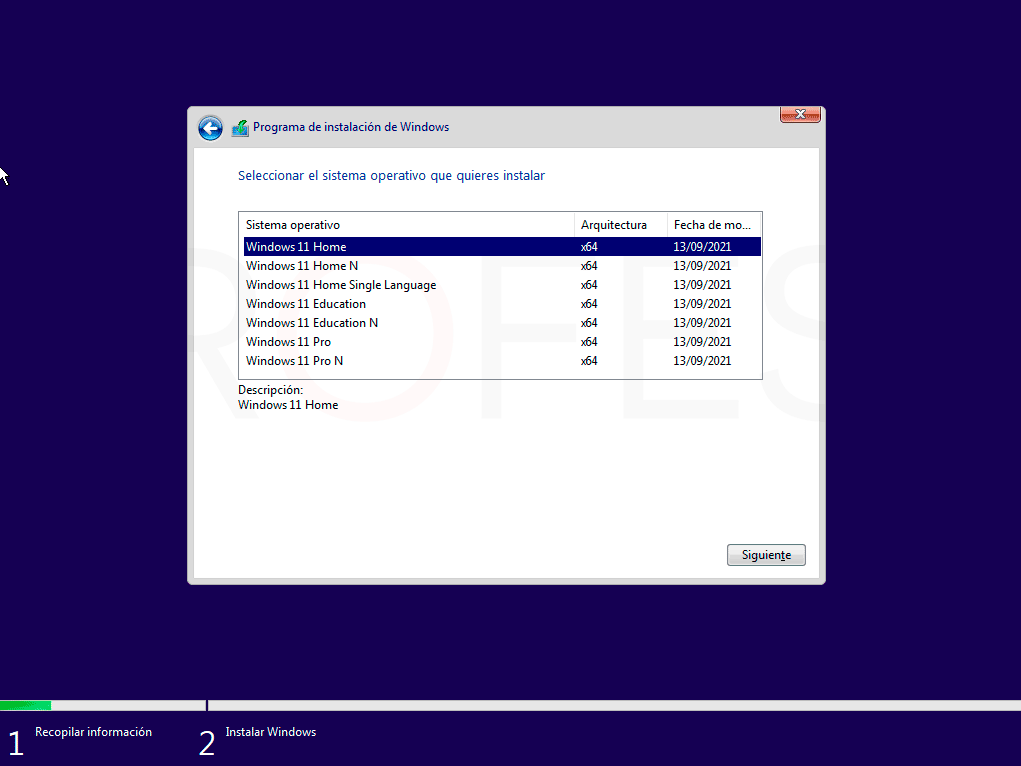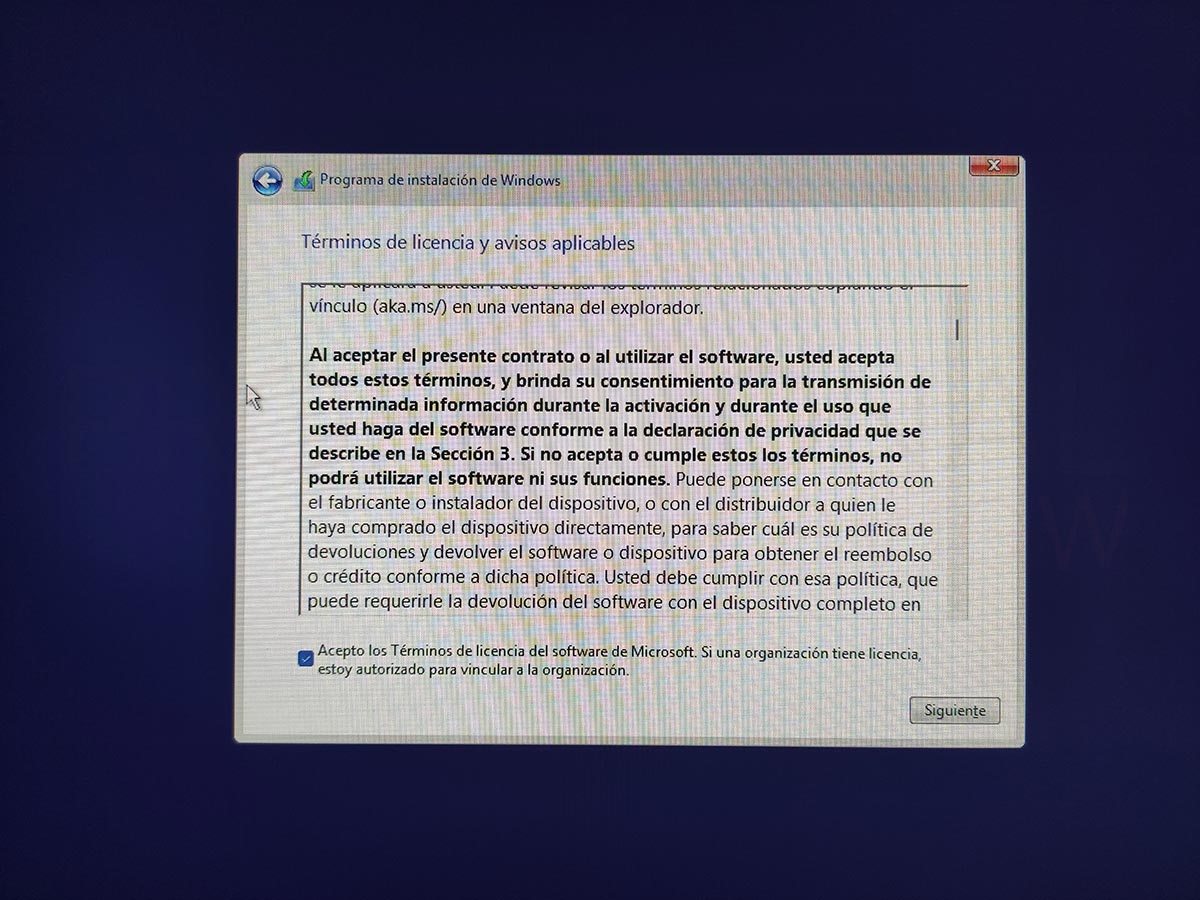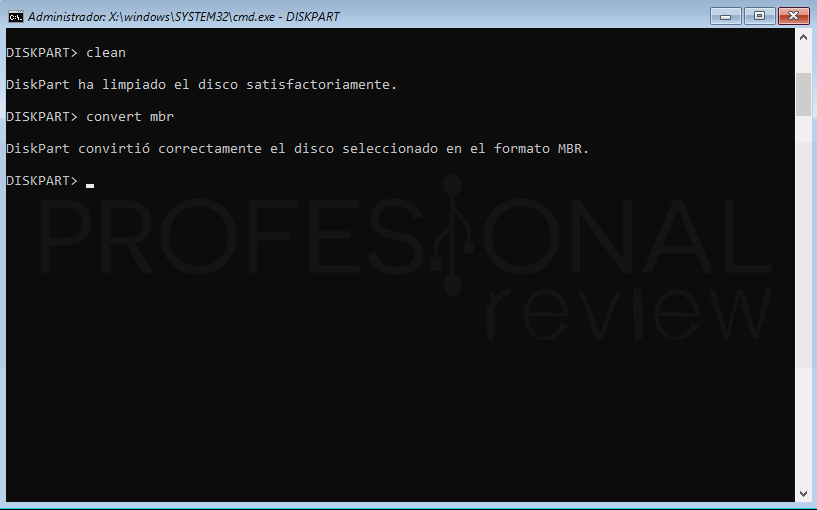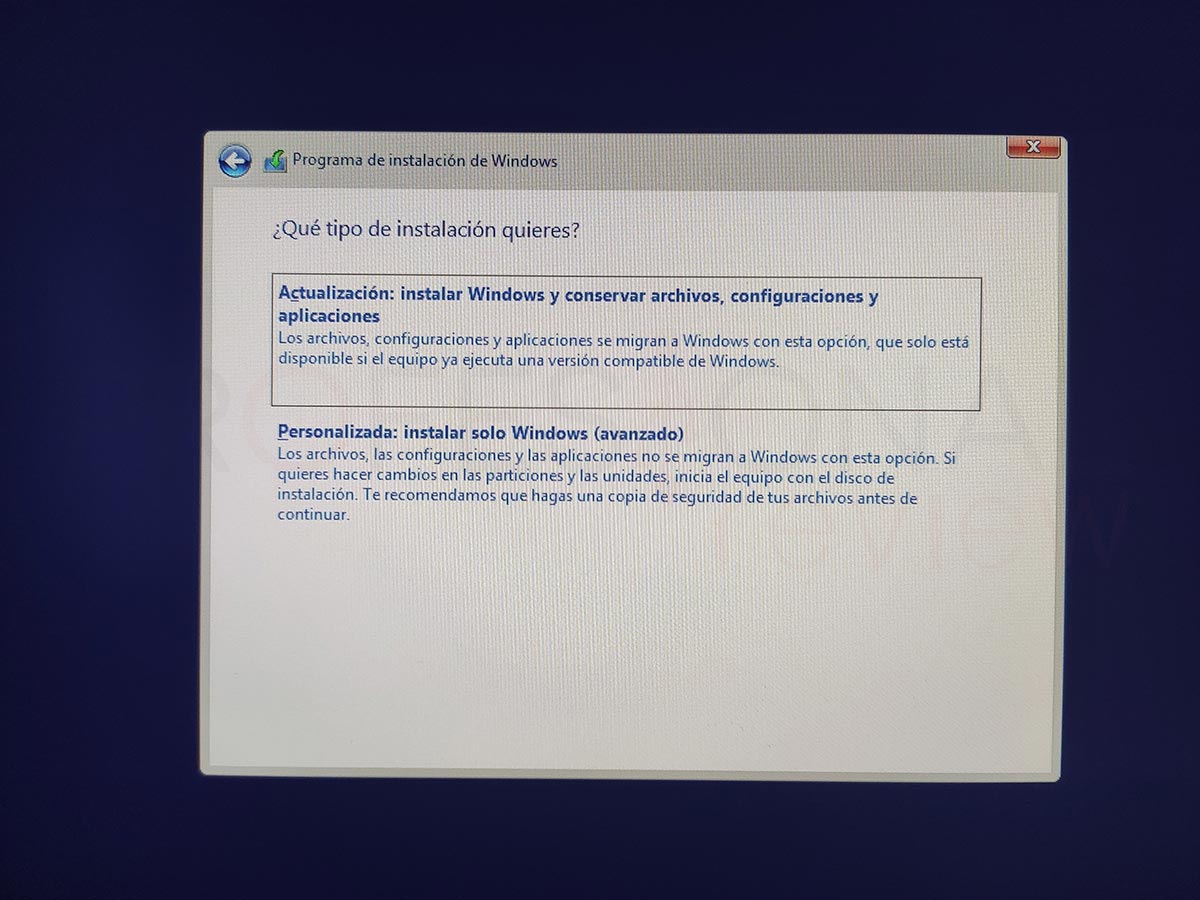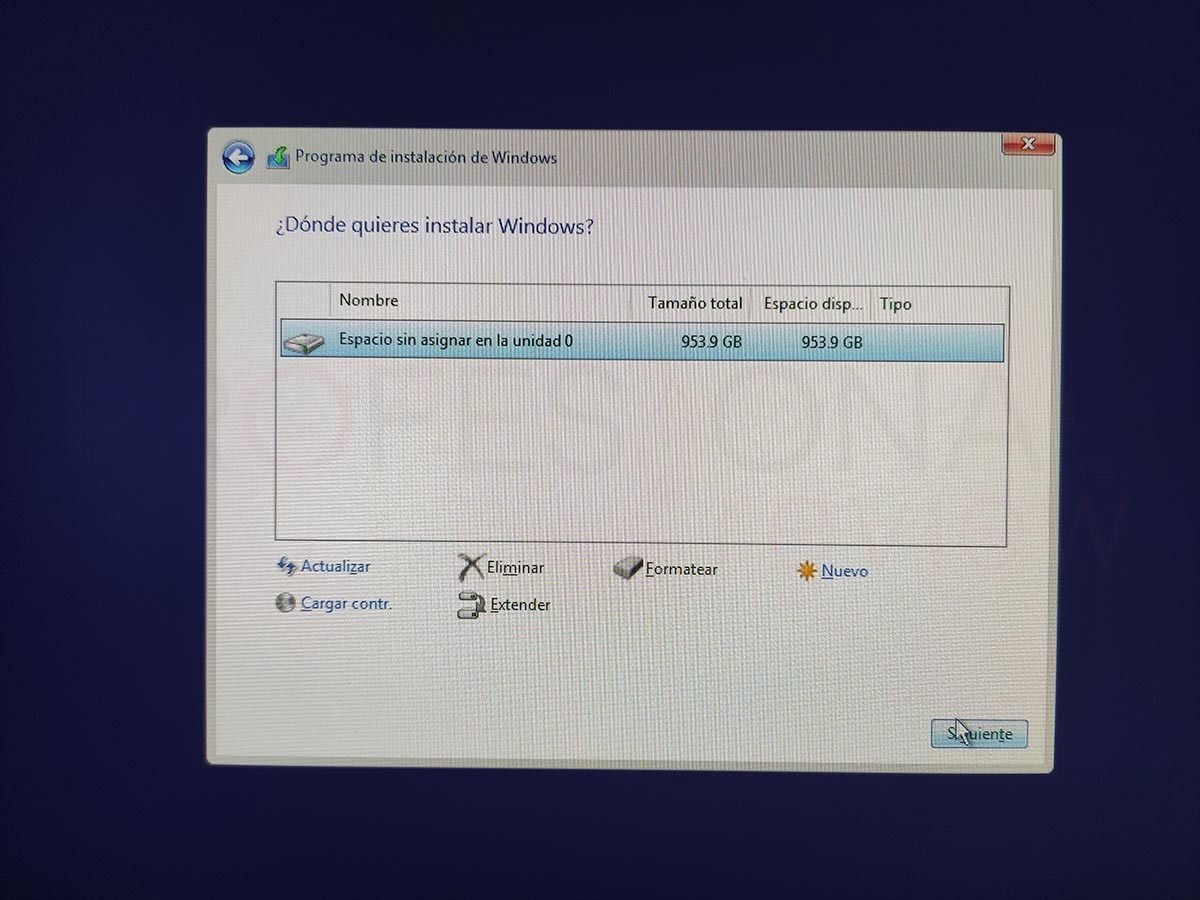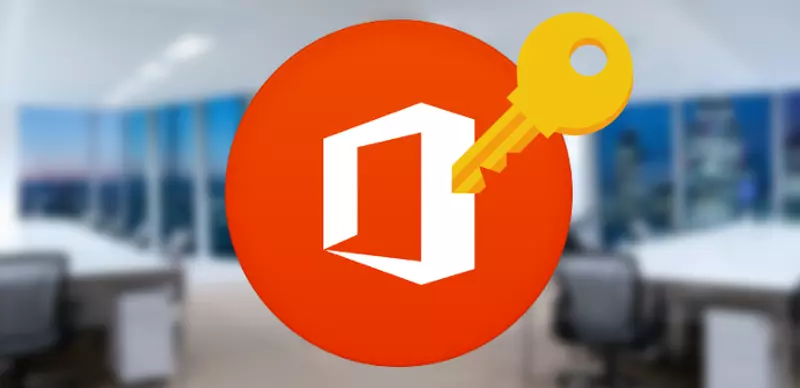Sin categoría
La Guía tutorial instalación de un sistema operativo Windows 10, 11. [Enero 2023]
Lo primer será actualizar la BIOS del sistema, PC Portátil o palca base de sobremesa.
Este requisito será sólo para WINDOWS 11

TPM 2.0 este módulo suele incluirse solamente en portátiles, y no el 100% de ellos. En el caso de equipos de escritorio, la mayoría de placas base cuentan con una cabecera o interfaz para instalar este módulo, pero no se incluirá con ella en casi ningún caso.
Ya desde el día 1 de lanzamiento, los fabricantes de placas se han puesto manos a la obra con una actualización en la BIOS de sus placas que automáticamente habilita el TPM o fTPM en el caso de AMD aun no teniendo el módulo físico. Eso no quita que obligatoriamente debemos tener BIOS UEFI y con soporte para arranque seguro, algo que casi todos los equipos actuales sí cumplen.
De esta forma podremos llevar a cabo la instalación con la ISO oficial de Microsoft, la más segura y sin modificaciones de terceros que comprometan nuestra seguridad. Mucho cuidado con este tipo de ISO, pues no sabemos de dónde viene o quién las ha tocado, igual que las aplicaciones que modifican el registro.
Pasos para actualizar la BIOS:
- Saber el nombre de nuestra placa base, por ejemplo, utilizando CPU-Z y viendo el apartado de Motherboard, o si es un portátil buscar el número de modelo o s/n y buscarla en el sitio web oficial de la marca.
- Descargaremos el fichero de BIOS más actual disponible en la lista.
- Debemos guardar el fichero como indique el fabricante en una unidad USB (normalmente el fabricante indicará el nombre que le debemos asignar)
- Iniciamos el equipo accediendo a la BIOS, y ejecutamos su herramienta de actualización
| Marca | Tecla habitual de BIOS | Otras teclas posibles (según modelo) |
| ACER | F2 | SUPR, F1 |
| ASROCK | F2 | SUPR |
| ASUS | F2 | SUPR, F2,F9 |
| DELL | F2 | SUPR, F12, F1 |
| GIGABYTE | F2 | SUPR |
| HP | F10 | ESC,F1 |
| LENOVO | F2 | F1, Enter+F1,Ctrl+Alt+F3,Fn+F1,Ctrl+Alt+Ins |
| MSI | SUPR | F2 |
| SAMSUNG | F2 | |
| SONY | F2 | F1,F3 |
| TOSHIBA | F2 | F12, F1, Esc |
Como crear un medio de instalación USB de Windows 10/11
Para descargarnos la Herramienta de medios de instalación iremos a
Descarga oficial de windows 10
Descarga oficial de Windows 11
Y tocaremos donde dice «Crear soporte de medios» ejecutamos el .exe y debemos elegir la opción de Unidad flash USB si deseamos hacer el USB booteable, obviamente con dicha unidad conectada al PC. este proceso formateará por completo tu unidad de almacenamiento USB.
Iniciar el USB booteable en el equipo
El siguiente paso una vez creado el medio de instalación será conseguir que arranque el USB antes que nuestro disco duro para comenzar con el asistente de instalación. Dado que a estas alturas todos debemos tener un PC con BIOS UEFI como requisito indispensable para instalar Windows 11, el procedimiento se reduce en dificultad.
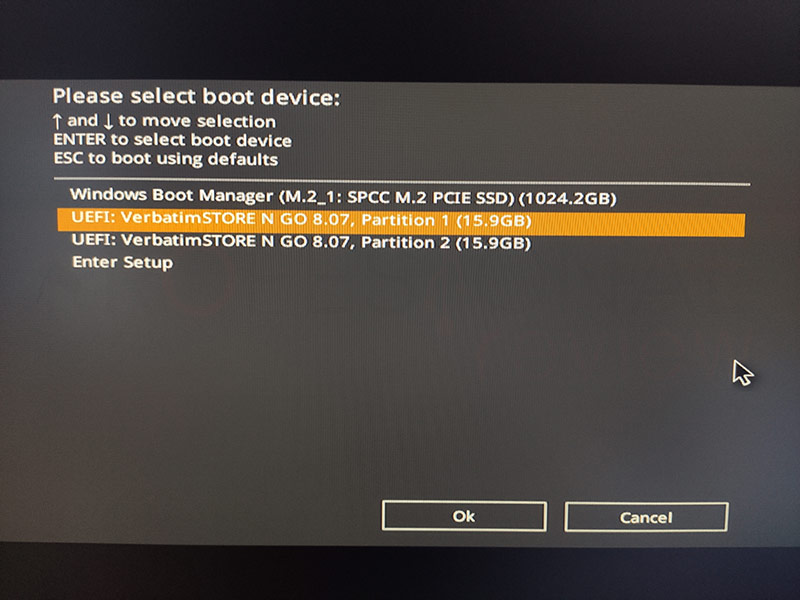
En la mayoría de casos, la BIOS cuenta con un menú de arranque en donde, de forma manual, podremos seleccionar la unidad con la que queremos que el PC inicie. Con las BIOS Asus, por ejemplo, aparecerá pulsando F8, en MSI será con F11, y así con cada fabricante.
En caso de que no encontremos la tecla adecuada, directamente accederemos a la BIOS pulsando F2 o SUPR en la mayoría de BIOS, o F11 para algunos portátiles. Dentro, modificaremos el menú de arranque para colocar en primera posición el USB, pulsando F10 para almacenar los cambios y reiniciar.
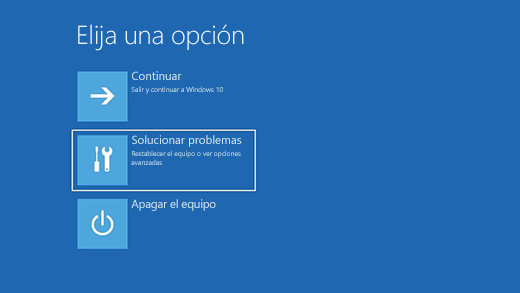
Si tampoco sabemos acceder a la BIOS de forma directa, podremos hacerlo desde Windows 10. Abrimos inicio y desplegamos el menú de apagado, y manteniendo pulsada la tecla Mayus elegimos Reiniciar. En el menú azul que aparece elegimos Solucionar problemas > Opciones avanzadas > Configuración de Firmware UEFI > Reiniciar.
Asistente de instalación igual desde Windows 10
Con el procedimiento anterior habremos conseguido acceder al menú de instalación de Windows 11, el cual será exactamente igual que el de W10.
Seleccionando las opciones de idioma y teclado pertinentes, pulsaremos en Siguiente para acceder a la siguiente pantalla, en donde elegimos Instalar ahora. ¡Llegó el momento!
En el siguiente paso nos solicitará la clave de licencia, la cual dejaremos vacía tengamos o no la clave, y elegiremos No tengo clave del producto. No debemos preocuparnos por esto, pues Windows automáticamente cogerá la clave, en caso de que sea un PC OEM con clave insertada en BIOS, o una clave basada en cuenta de usuario cuando nos registremos con nuestra cuenta Microsoft.
A continuación, debemos elegir la distribución que deseamos instalar (la que tengamos asociada a nuestra licencia, si la tenemos). Este será el momento en el que Windows analizará el PC para asegurar que los requisitos se cumplen.
Si obtenemos un aviso de que el equipo no puede ejecutar Windows 11, debemos revisar nuevamente el tema del TPM y nuestra BIOS, o consultar con el proveedor. Ya hemos visto que desde VirtualBox no era posible una instalación, así que continuamos con nuestro PC de escritorio, con la BIOS actualizada para admitir el TPM aun no disponiendo de él.
Cómo solucionar el error “no se puede instalar Windows en este disco”
Esto ocurre cuando el estilo de partición del disco duro no coincide con el del dispositivo USB booteable que contiene los archivos de instalación del sistema operativo. GPT es un sistema de tabla de particiones que se introdujo en los nuevos sistemas basados en BIOS de tipo UEFI.
Este estilo de particiones es recomendable en equipos de nueva generación y para discos duros de gran capacidad de almacenamiento, ya que nos permite realizar más cantidad de particiones primarias en ellos (hasta 128) y aporta mayor seguridad ante la pérdida de formato del disco, ya que replica la tabla de particiones tanto en el principio, como al final de la unidad.
Al igual que podríamos encontrar el error anterior, también podríamos obtener el contrario: “no se puede instalar Windows en este disco, el disco seleccionado tiene un estilo de partición MBR”. La solución en estos casos es similar, y veremos todas las posibilidades a continuación.
Solución al error “no se puede instalar Windows en este disco, el disco seleccionado tiene un estilo de partición GPT”
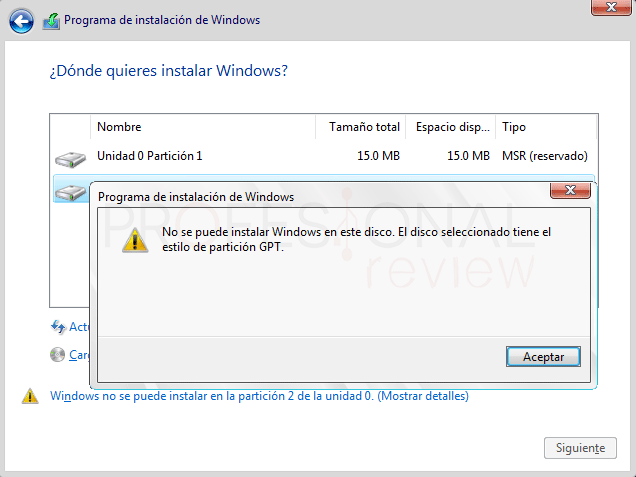
Pues bien, este mensaje nos aparecerá cuando nuestro disco duro esté formateado mediante el estilo de particiones GPT y el dispositivo de instalación que contenga los archivos de instalación no tenga este mismo formato.
Entonces las acciones a realizar podrán ser dos, bien reformatear nuestro disco duro y dejarlo en MBR o bien crear un USB booteable con los medios de instalación también en GPT. Nosotros recomendamos hacer esto último, ya que consideramos que el estilo GPT es el correcto a día de hoy, y el que debe de estar en los discos duros actuales.
Solución 1: Crear USB booteable en GPT
En cualquier caso, este será el método más sencillo a llevar a cabo, ya que solamente necesitaremos una aplicación llamada Rufus. En el caso de Windows Media Creation Tool, no es una aplicación capaz de generar un USB booteable en GPT, aunque sí podremos usarla para descarga una imagen ISO de Windows.
Lo primero que necesitaremos es tener una imagen ISO del sistema operativo. Imaginamos que ya tendrás una, pero si no es el caso, con la herramienta Windows Media Creation Tool podrás obtener una de forma gratuita. Descarga la aplicación, ejecútala y elige la opción “crear medios de instalación”.

Elige la versión de Windows 10 que quieres descargar (recomendamos la de 64 bits) y luego selecciona la opción “archivo ISO”, así se descargará una imagen con la última versión de Windows 10 para que puedas crear un USB booteable.
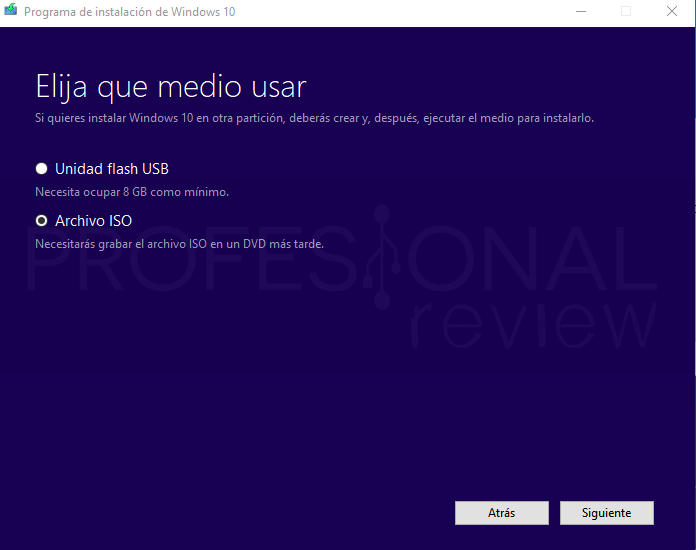
Una vez descargada, vamos a introducir un USB en un puerto del PC y vamos a ejecutar la herramienta Rufus, la cual puedes descargar desde su página web oficial. Tenemos una versión instalable y otra portable, la instalable da menos problemas.
Ahora vamos a ver cómo configurar Rufus para que crees un USB en GPT:
- Seleccionamos el dispositivo USB en la primera opción.
- Pulsamos en “Seleccionar” para elegir la imagen ISO que tenemos de Windows.
- En esquema de partición elegimos la opción “GPT”, y en sistema de destino “UEFI (no CSM)”.
- Lo demás lo podremos dejar tal y como está. Pulsamos en Empezar.
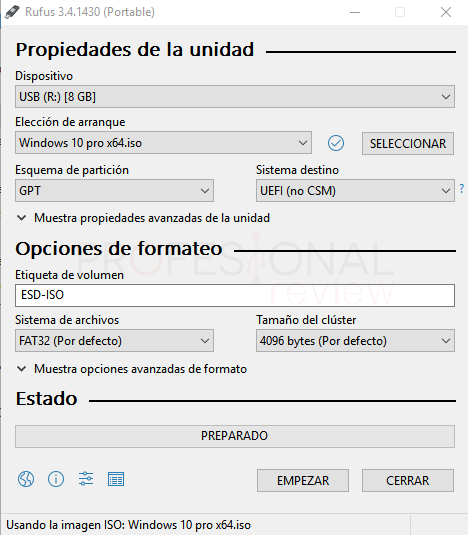
Ahora tendremos que Iniciar nuestro USB para iniciar de nuevo la instalación del sistema operativo. Justo al arrancar nuestro equipo, podremos generar un menú de arranque para poder seleccionar nuestro USB sin necesidad de acceder a la BIOS UEFI para modificar la secuencia de arranque. Esta tecla podrá ser F8, F12, ESC u otra tecla F, todo dependerá del fabricante de la BIOS.
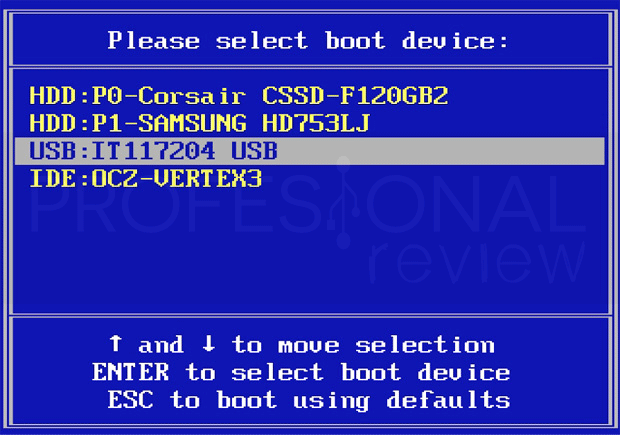
Si volvemos a seleccionar el disco duro en donde queremos instalar Windows, ya no tendremos ningún problema en hacerlo.
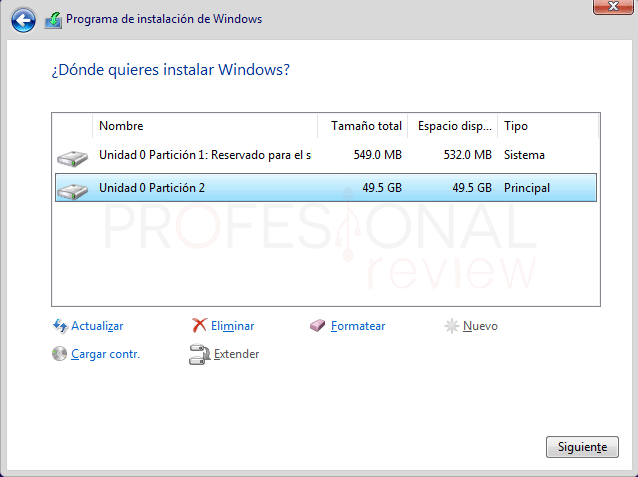
Solución 2: Convertir disco duro a MBR con Diskpart
Otra de las opciones que tenemos si no deseamos crear un USB booteable, es convertir el sistema de particiones de nuestro disco duro en MBR. Esto lo podremos hacer directamente desde la pantalla de instalación de Windows 10, pero ojo, perderemos todas las particiones del disco duro y todos los datos que había dentro de él. Es un formateo completo de la unidad.
Dicho esto, vamos a pulsar la combinación de teclas “Shift + F10” para abrir un terminal de comandos en el mismo asistente de instalación. Si no nos aparece la ventana, vamos a volver atrás hasta la primera pantalla de instalación para pulsar sobre “Reparar el equipo”.
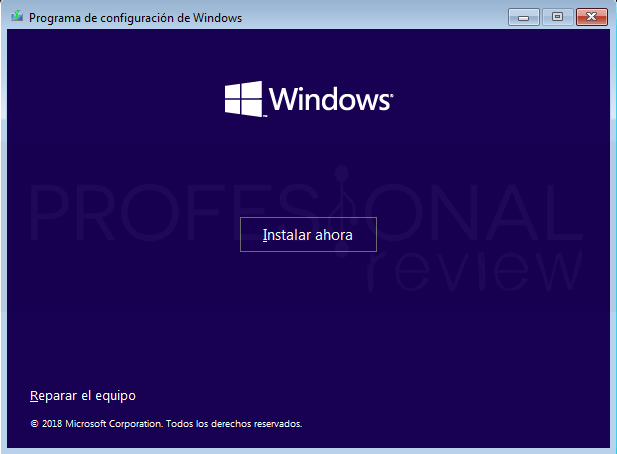
Luego pulsaremos en “Solucionar problemas” y en “símbolo del sistema” para iniciar la ventana de comandos. Escribimos:
diskpart
Para iniciar el programa.
list disk
Para listar los discos duros que hay en nuestro equipo. Nos damos cuenta de que hay un asterisco en la columna GPT, lo cual indica que nuestro disco duro efectivamente era GPT. Debemos de fijarnos en el número de disco, porque ahora vamos a seleccionarlo:
select disk <número>
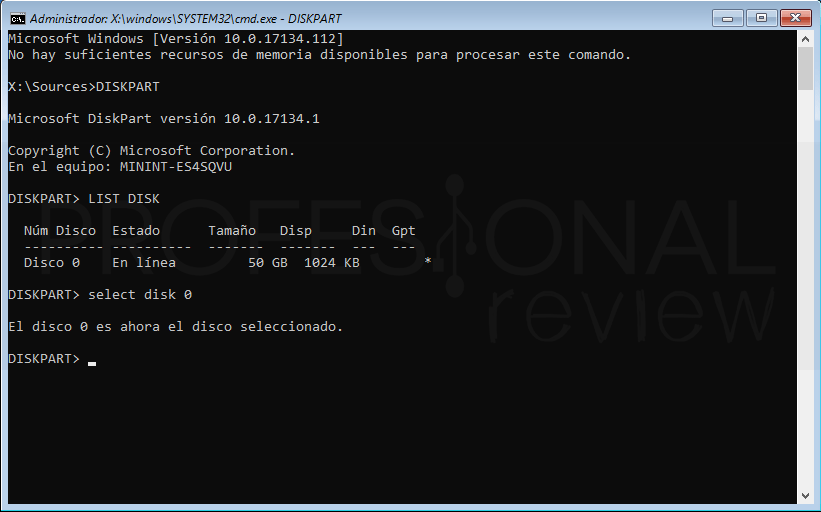
A partir de ahora las acciones que hagamos se aplicarán al disco seleccionado. Perderemos toda la información que esté almacenada en él. Para convertir el disco duro a MBR escribimos:
clean
convert mbr
Y ya estaría, ahora volveremos al asistente de instalación hasta llegar nuevamente a la pantalla en donde seleccionamos el disco duro para instalar Windows. Si tuvimos que ejecutar el terminal de comandos desde las opciones de recuperación, tendremos que reiniciar el equipo para iniciar el asistente.
Ahora seleccionaremos nuestro disco duro y ya podremos instalar Windows con total normalidad.
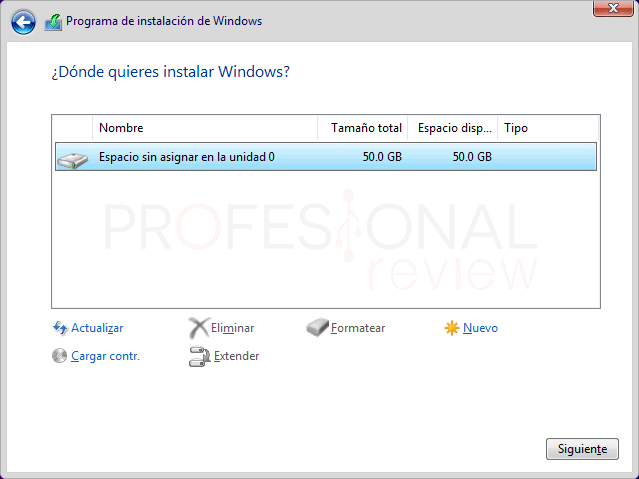
Pero ojo, el procedimiento aún no termina aquí, recomendamos antes de proceder a instalar el sistema operativo, asegurarnos de que en nuestra BIOS UEFI tenemos activada la opción de MBR heredado. Esta opción hace que nuestra BIOS detecte los discos duros MBR para poder iniciar el sistema instalado en su interior, ya que de lo contrario, no sería posible.
Entonces lo que tenemos que hacer es reiniciar el equipo y pulsar la correspondiente tecla de acceso a la BIOS, que puede ser Supr, F2, u otra distinta, como siempre variará en función de la BIOS que tengamos.
Una vez dentro, localizaremos la pestaña de opciones “Boot”, que es donde tendremos que encontrar una opción similar a “módulo de compatibilidad”, “Boot MBR Legacy” o similar. Esta opción deberá de estar configurada en “activa” o tener seleccionada, como nosotros, la posibilidad de arrancar tanto en modo UEFI como en modo MBR. Como siempre, esto variará de una BIOS a otra, especialmente en los portátiles.
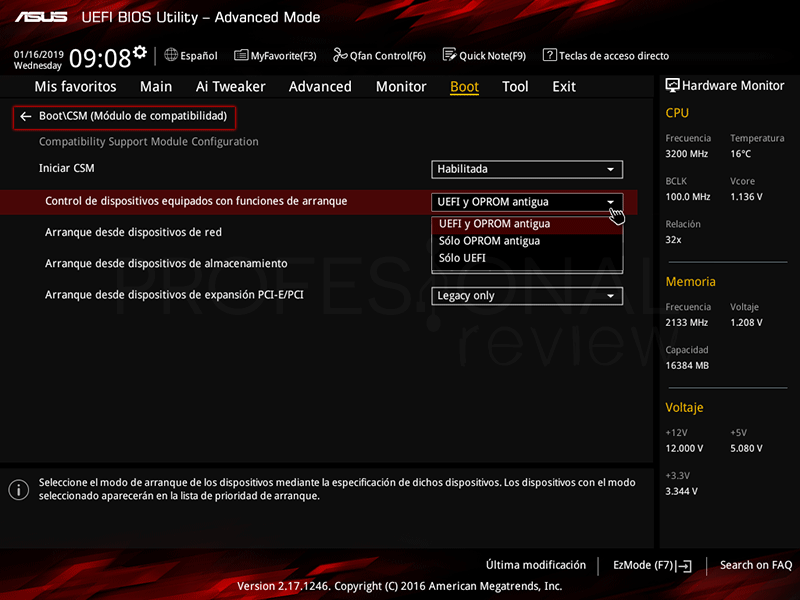
Pues bien, ahora ya sí que estaremos en condiciones de instalar Windows 10 de forma normal y corriente.
Solución al error “no se puede instalar Windows en este disco, el disco seleccionado tiene un estilo de partición MBR”
En este caso, también nos puede salir el error contrario, es decir, que nuestro disco duro esté en estilo MBR y nosotros tengamos el USB booteable en formato GPT. En este caso, podremos llevar a cabo los dos métodos anteriores, bien crear un USB booteable en formato MBR o bien convertir el disco duro a GPT, con la consecuencia de perder todas nuestras particiones y archivos almacenados.
Nuevamente recomendamos crear un USB booteable en formato MBR y dejar nuestro disco duro tal y como está.
Crear USB booteable en MBR
Pues el proceso a llevar a cabo será exactamente el mismo que para el caso anterior. Además, aquí podremos utilizar directamente la herramienta Windows Media Creation Tool, y elegir la opción “Unidad flash USB” y continuar con la creación de nuestro USB.
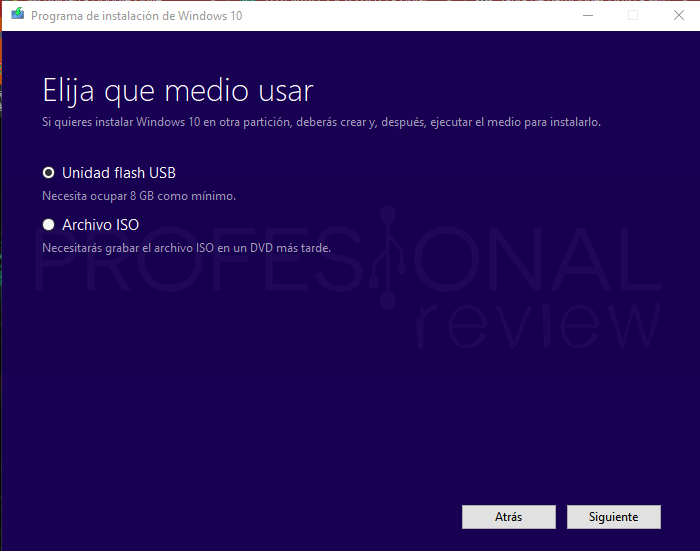
O también podremos hacerlo con Rufus, solamente debemos de elegir en el apartado de “estilo de partición” la opción “MBR”.
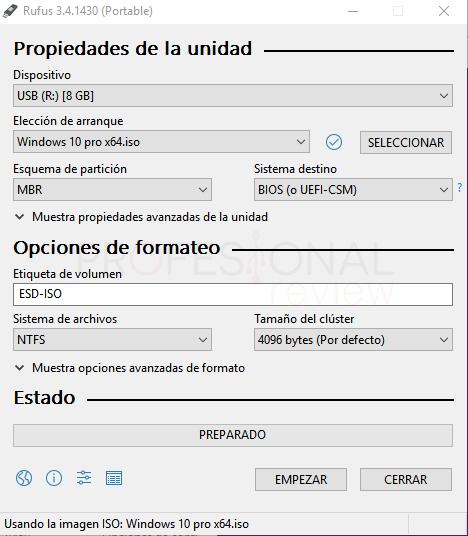
Procediendo a iniciar nuevamente el asistente de instalar de Windows 10, deberíamos de poder instalar directamente el sistema operativo en el disco duro seleccionado.
Convertir disco duro a MBR
Pues también estamos ante el mismo caso que en apartado en el que utilizábamos Diskpart para convertir el disco en GPT. En este caso, haremos exactamente lo mismo y solamente tendremos que cambiar el comando “convert GPT” por este:
convert MBR
Simplemente eso. Respecto a la configuración de la BIOS, deberá de estar en modo de compatibilidad MBR para que pueda tratar los discos de este estilo de particionado.
Estas son las formas más rápidas de solucionar este error a la hora de instalar Windows en nuestro equipo.
Elegimos una instalación personalizada para nosotros gestionar el disco duro desde el asistente que aparecerá a continuación. Mediante los controladores de ratón podremos eliminar todas las particiones e instalar una copia limpia en la unidad. En nuestro caso, no tenemos particiones de datos ni OEM al ser un SSD propio, pero cada cual deberá eliminar solo las particiones pertinentes o identificar la que tiene la instalación de Windows para hacer la nueva instalación sobre ella.
Como siempre, el sistema creará automáticamente varias particiones extras ocultas como la de reservado o recuperación para proceder a la instalación. El siguiente paso será ya configurar Windows 11/10 con el asistente de inicio.
A continuación lo mejor es omitir toda la configuración, incluso crear una cuenta local y no seleccionar ninguna opción de rastreo. todo esto se podrá cambiar más adelante si queremos.
Una vez hayamos terminado la instalación, nos llevará al escritorio, lo primero es ir a la configuración y buscar actualizaciones para que además de los ultimo parches también nos descargue los drivers de los distintos dispositivos integrados en tu equipo. Si queda algún driver de dispositivo por instalar no quedará más remedio que ir a la web de cada fabricante e instalar el ultimo driver (cámaras, ratones, teclados, touchpad, sonido…)