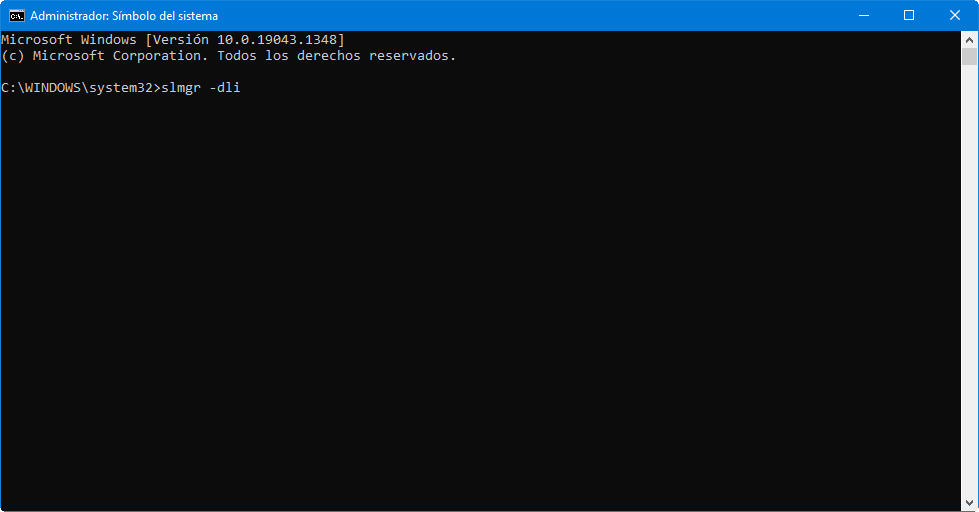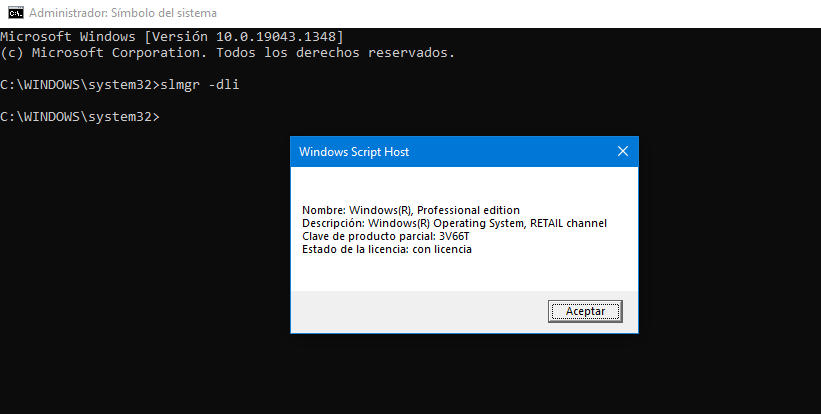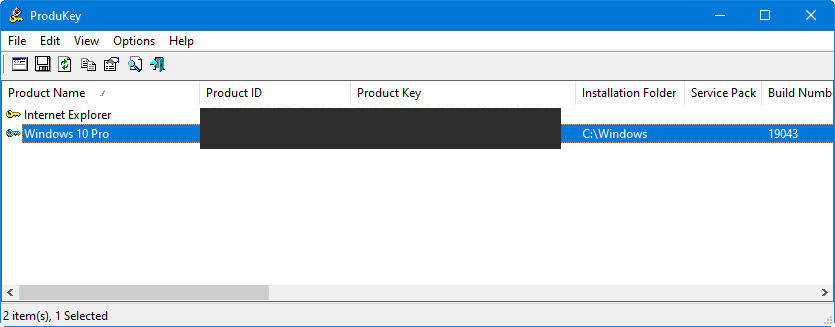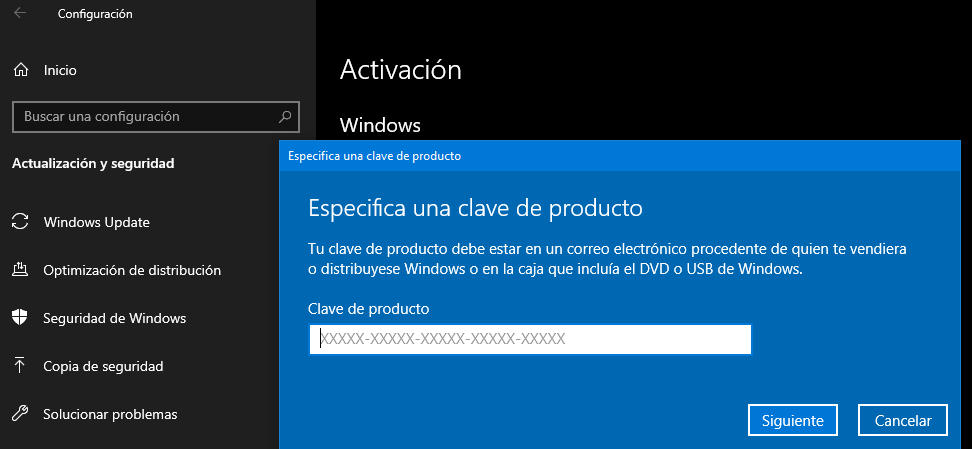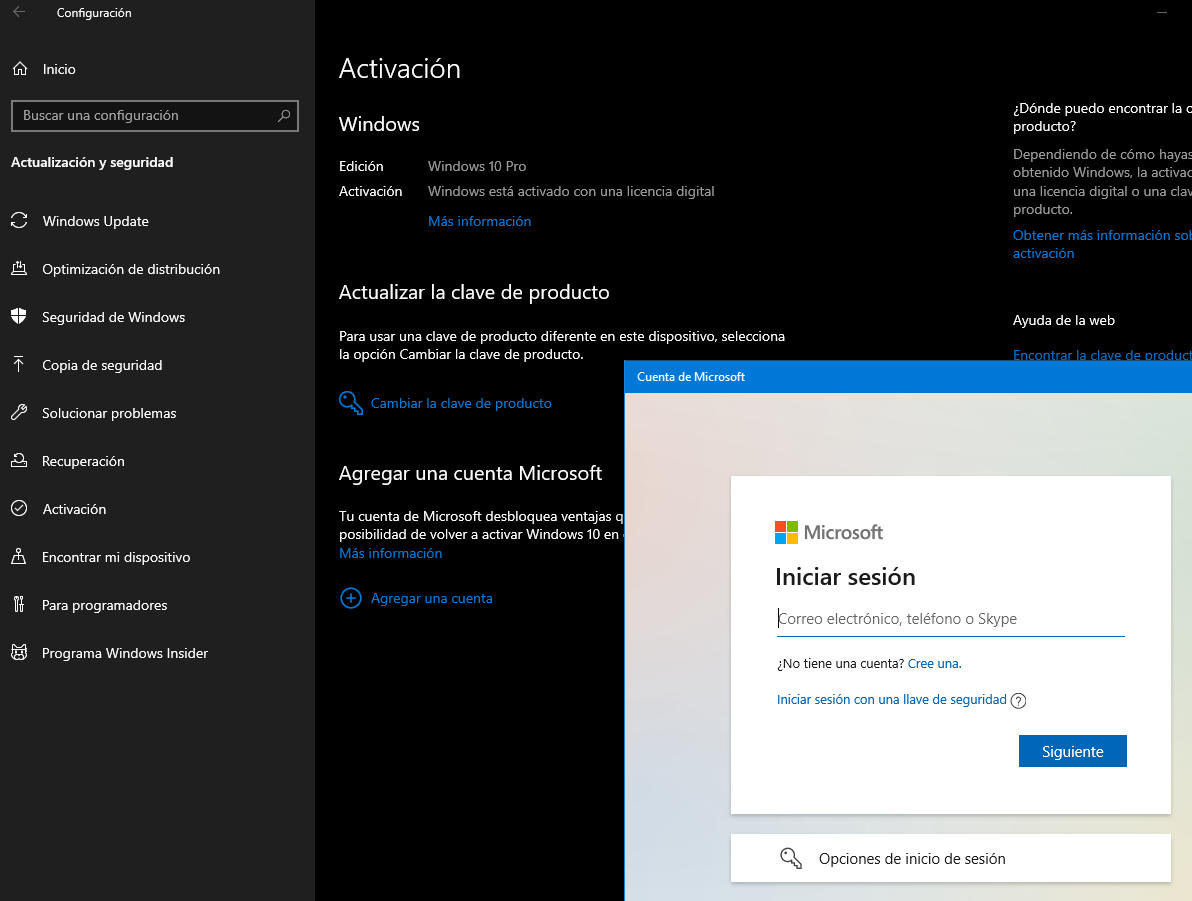Microsoft, Software, windows 11
Cómo transferir una licencia Windows de un equipo a otro.
Solo se puede transferir una licencia de Windows 10 si la compraste a través de un minorista RETAIL,
Las licencias distribuidas a través del canal OEM (fabricante de equipos originales) y las que se venden en paquetes para múltiples equipos empresariales, educativos o gubernamentales (licencias en volumen) no son transferibles.
Como sabes, en Windows 10 la licencia está vinculada al hardware principal del PC o lo que es lo mismo, a la placa base. Por tanto, si intentas utilizar una clave de producto de una licencia intransferible, el servidor de activación de Windows no validará la licencia en el nuevo hardware. Si Windows venía pre-instalado en tu equipo nuevo, casi con toda probabilidad tendrá una licencia OEM que no podrás transferir. Microsoft ofrece una página de soporte donde explica todas las posibilidades para activar Windows.
¿Qué tipo de licencia tengo?
Si no estás seguro del tipo de licencia que tiene tu equipo, es muy sencillo obtener la información ejecutando una aplicación interna desde la línea de comandos:
- Pulsa con el botón derecho del ratón sobre el botón de inicio y arranca una sesión del símbolo del sistema en modo administrador.
- Escribe el comando «slmgr -dli» para obtener la información.
Como verás en el ejemplo, Windows Script Host indica que tenemos una licencia minorista (retail) que es de las que podremos transferir a otro equipo.
Clave de producto – Licencia digital
La clave de producto es un código de 25 caracteres que hasta Windows 7 se usaba para activar Windows. A partir de Windows 8 y posteriores se usa una licencia digital (denominada «derecho digital» en Windows 10) como método de activación de Windows 10 que no requiere introducir una clave de producto. Se pueden transferir la licencia con ambos métodos, porque Microsoft aún permite la actualización gratuita desde Windows a Windows 10.
Si tienes guardada tu clave de producto (formato XXXXX-XXXXX-XXXXX-XXXXX-XXXXX) puedes pasar al paso siguiente. Si no la tienes anotada hay varios métodos para conseguirla ya que se localiza en el registro del sistema operativo, en el firmware UEFI, en el correo electrónico de confirmación recibido después de adquirir Windows o en la caja en que se suministró impreso en una etiqueta que era la forma que se hacía en Windows 7 y que se eliminó posteriormente por motivos de seguridad y piratería.
Hay varias maneras de localizarla, pero una muy sencilla es usando una aplicación de terceros como ProduKey, que sirve para obtener la clave de producto de Windows u otros productos como Microsoft Office. Simplemente descarga la herramienta (32 o 64 bits) y ejecútala. No es improbable que tu antivirus lo detecte como amenaza potencial. Si te ocurre, deshabilítalo temporalmente. Una vez ejecutado obtendrás tanto el ID de producto como la clave de producto que usaremos en el nuevo PC:
¿Cómo transferir una licencia de Windows 10?
Para poder realizar la transferencia primero tenemos que desactivar la licencia en el PC de origen. Posteriormente podremos reactivarla en el nuevo PC usando la misma clave.
- Pulsa con el botón derecho del ratón sobre el botón de inicio y arranca una sesión del símbolo del sistema en modo administrador.
- Escribe el comando «slmgr.vbs /upk» para desactivar la licencia. Ejecuta este comando SOLO si vas a transferir la licencia realmente porque el sistema se quedará sin licencia.
Una vez en el PC nuevo, puedes usar la clave de producto de varias maneras:
- Durante la instalación de Windows 10 te pedirá si tienes la clave de producto.
- O una vez instalado, puedes hacerlo de la misma manera desde la herramienta general de Configuración > Actualización y seguridad > Activación > Cambiar la clave del producto.
- Una vez instalado y si usas la consola de Windows, también puedes activar la licencia desde ahí con un solo comando y la clave de producto: «slmgr.vbs /ipk xxxxx- xxxxx- xxxxx- xxxxx- xxxxx».
Más opciones
Como decíamos más arriba, Microsoft reemplazó en Windows 10 el método de activación usando servidores que vinculaban la licencia con un hardware concreto, la placa base. Usando el mismo método se puede vincular una cuenta ID de Microsoft con un PC concreto y esta vinculación también permite transferir una licencia minorista de Windows 10 sin usar la clave de producto.
Tanto si ya lo tienes como si activas este método en el PC antiguo, obtendrás un tipo de licencia denominado: «Windows está activado con una licencia digital vinculada a su cuenta de Microsoft«. En estos casos, simplemente inicia sesión en con tu cuenta de Microsoft en nuevo PC y Windows 10 activará automáticamente la licencia a través de esa cuenta. No puedes tenerla activa en los dos PCs, por lo que el PC más antiguo se quedará sin licencia como cuando usamos la clave de producto.
Tanto un método como otro, no permite saltar entre las diferentes ediciones de Windows. Es decir, si tu licencia es de Windows 10 Home esa será la que se activará en el PC nuevo. Si quieres saltar a Windows 10 Pro tendrás que adquirir una nueva licencia.
Finalmente, señalar que en caso de problemas con las opciones anteriores o ante un cambio de hardware (cambio de la placa base en un sobremesa), se puede activar Windows comunicándose con el soporte de Microsoft. Existen tres métodos para activar el producto: En línea a través de Internet, por teléfono con nuestros sistemas automatizados y con un representante de soporte técnico en directo.
Concluyendo. Si quieres ahorrar dinero en el cambio de PC, es posible transferir la licencia de Windows por varios métodos siempre que la licencia sea de tipo retail (minorista), no las licencias OEM (preinstaladas) o las llamadas licencias en volumen para empresas que no son transferibles. En todo caso, si quieres mantener la licencia en el PC anterior, recuerda que puedes obtener una licencia nueva de Windows 10 por solo unos pocos euros con las ofertas que te venimos ofreciendo regularmente. En todos los casos, en licencias nuevas o en las transferidas, puedes actualizar a Windows 11 de manera gratuita.